Plusieurs clients nous ont demandé de simplifier le transfert de leurs données utilisateur vers OneDrive, avoir un seul bouton pour déplacer le contenu des dossiers Bureau, Documents et Image dans OneDrive.
C’est aujourd’hui devenu une réalité avec le lancement de Known Folder Move (KFM) pour OneDrive.
Les « Known Folders » sont des pointeurs globaux dans Windows, représentant un emplacement sur le lecteur de l’utilisateur. Ils aident les utilisateurs à organiser leurs fichiers les plus importants et à y accéder à travers différentes applications. KFM vous aide à déplacer vos documents, votre bureau et vos photos dans OneDrive. Même les dossiers Screenshot et Camera Roll sont inclus.
Avant KFM :

Après KFM :

Pas beaucoup de changement n’est-ce pas ? C’est l’idée. Le contenu utilisateur est automatiquement synchronisé avec OneDrive sans interruption de la productivité. Dans les coulisses, KFM déplace le contenu dans OneDrive afin qu’il soit toujours synchronisé avec le cloud, protégé et accessible depuis tous vos appareils.
Si vous êtes un administrateur informatique, vous pouvez déployer une stratégie de groupe (plus de détails ci-dessous) auprès des utilisateurs de votre organisation pour les encourager à exécuter KFM. Les utilisateurs finaux éligibles peuvent accéder à l’expérience KFM s’ils cliquent sur l’une des notifications de KFM ou dans les paramètres OneDrive > Enregistrement automatique > Mettre à jour les dossiers
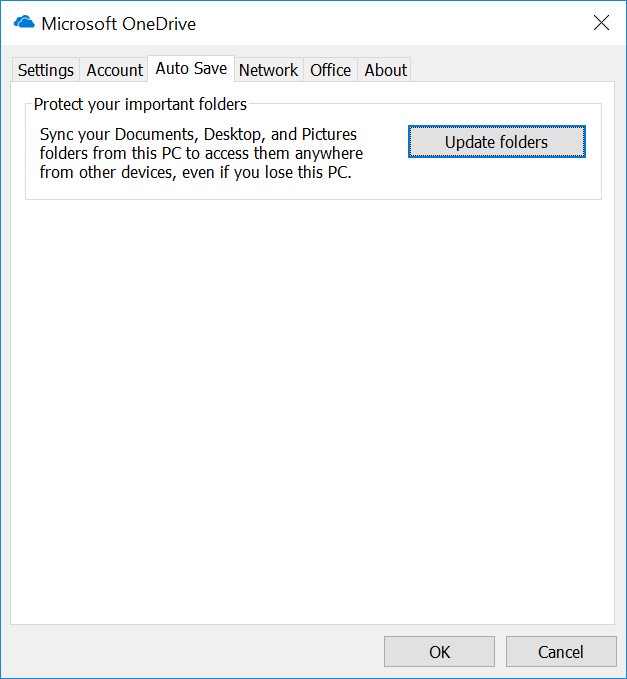
Paramètres de mise à jour des dossiers
Voici à quoi ressemble l’expérience Known Folder Move pour les utilisateurs finaux. L’expérience KFM se lance et analyse brièvement les fichiers non pris en charge
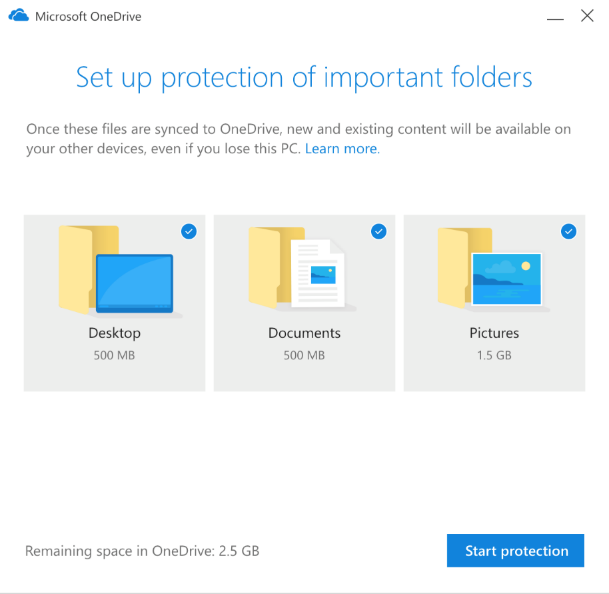
Ecran KFM
L’analyse montre que tous les fichiers sont pris en charge et que l’utilisateur a désormais la possibilité de déplacer ses dossiers vers OneDrive.
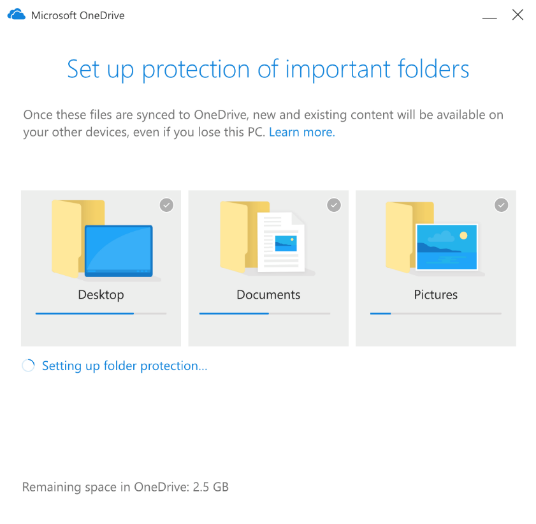
Ecran de l’utilisateur final de KFM
Si vous désactivez ou ne configurez pas ce paramètre, la fenêtre “Configurer la protection des dossiers importants” n’apparaîtra pas automatiquement pour vos utilisateurs.
Si vous définissez une stratégie de groupe, voici l’expérience que l’utilisateur verra
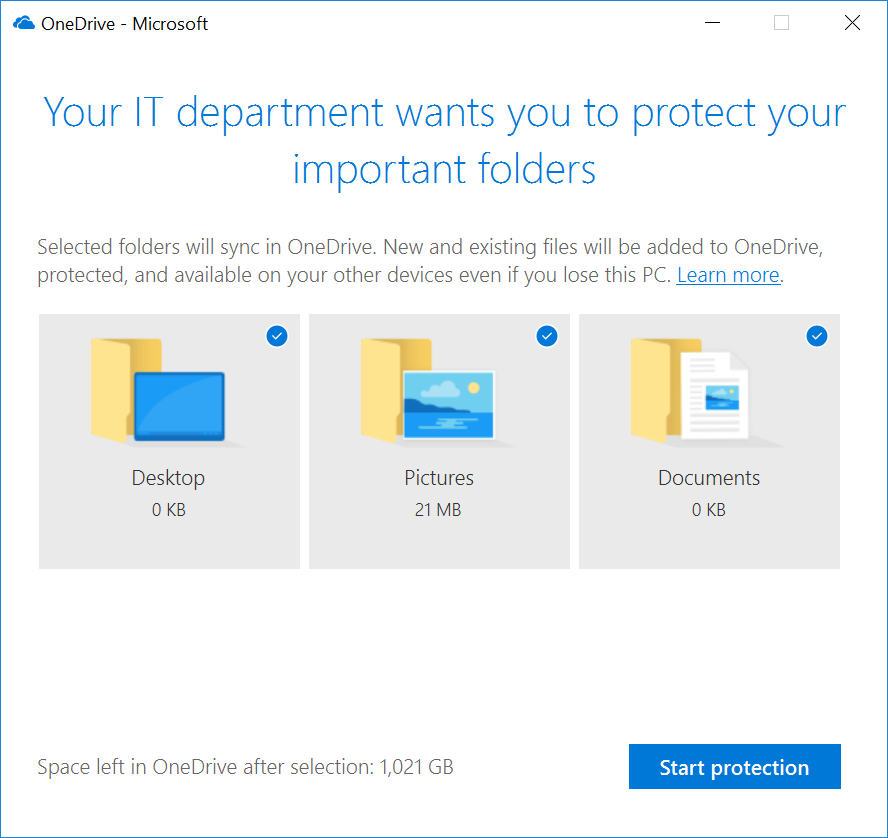
GPO
Si l’utilisateur n’effectue pas le déplacement, un premier message du centre d’activité s’affiche:
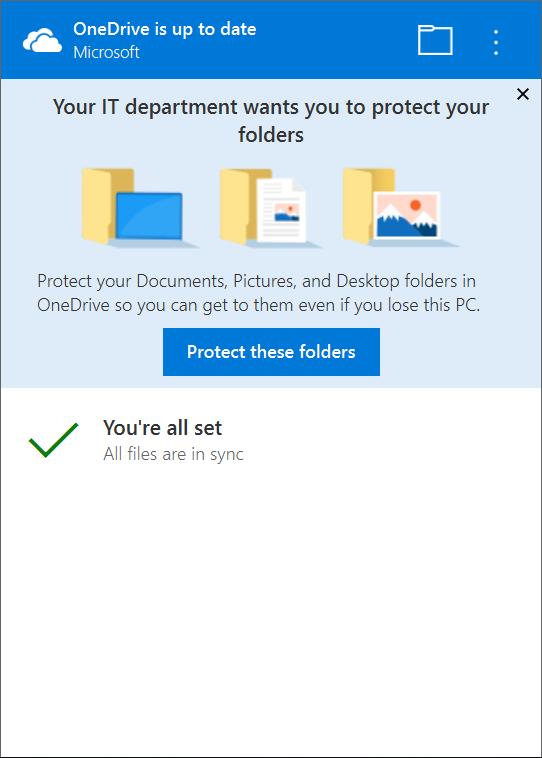
Politique IT pour KFM
Si l’utilisateur choisit de fermer le message, un message plus petit s’affiche et ne peut pas être ignoré tant que l’utilisateur n’a pas effectué le déplacement.
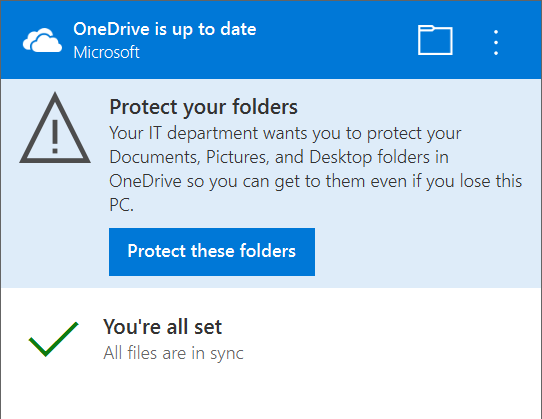
Pop up
Redirection silencieusement des « Known Folders » de Windows vers OneDrive
Ce paramètre vous permet de rediriger les dossiers Documents, Image et Bureau de vos utilisateurs vers OneDrive sans intervention de l’utilisateur. Cette stratégie fonctionne lorsque tous les « Known Folders » sont vides. Il est recommandé d’utiliser cette stratégie avec “Demander aux utilisateurs de déplacer les « known Folders » vers OneDrive“.
Lorsque vous activez cette stratégie, les versions ultérieures ne vérifient plus que les « Known Folders » sont vides. Ils sont redirigés et le contenu est déplacé.
Si vous activez ce paramètre et fournissez votre ID de tenant, vous pouvez choisir d’afficher ou non une notification aux utilisateurs une fois que leurs dossiers ont été redirigés.
Si vous désactivez ou ne configurez pas ce paramètre, les « known folders » de vos utilisateurs ne seront pas redirigés en mode silencieux vers OneDrive. Les prochaines itérations de cette stratégie de groupe prendront en charge KFM.
Une fois cette règle définie avec l’indicateur de notification, l’utilisateur final verra ce message 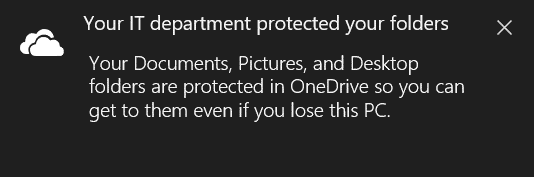
Empêcher les utilisateurs de rediriger leurs « Known Folders »
Ce paramètre force les utilisateurs à conserver leurs Documents, Images et Dossiers de bureau dirigés vers OneDrive.
Si vous activez ce paramètre, le bouton “Arrêter la protection” de la fenêtre “Configurer la protection des dossiers importants” sera désactivé et les utilisateurs recevront une erreur s’ils tentent d’arrêter la synchronisation d’un dossier connu.
Si vous désactivez ou ne configurez pas ce paramètre, les utilisateurs peuvent choisir de rediriger leurs dossiers connus vers leur ordinateur.
Quelle est la différence entre la redirection de dossiers et la migration de dossiers ?
La redirection de dossiers redirige un dossier Windows local vers un dossier équivalent dans OneDrive mais ne migre aucun contenu du dossier local vers OneDrive. C’est pourquoi la redirection de dossier ne doit être utilisée que sur des machines neuves qui n’ont pas de contenu existant.
La migration de dossiers redirige un dossier Windows local vers un dossier équivalent dans OneDrive et migre le contenu du dossier local vers un dossier équivalent dans OneDrive. La migration de dossiers peut être utilisée sur des appareils neufs ou existants avec ou sans contenu.
En général, nous vous suggérons d’utiliser la migration de dossiers plutôt que la redirection de dossiers autant que possible.
Y a-t-il des limitations sur les fichiers qui peuvent être déplacés vers OneDrive dans le cadre de ce processus ?
Il existe certaines limitations et certains scénarios ne sont pas encore pris en charge par KFM. Ils seront documentés plus en détail à l’avenir. L’une de ces limitations concerne les fichiers OneNote créés localement qui ne peuvent pas être déplacés vers OneDrive via l’expérience KFM.
Traduit de l’article https://techcommunity.microsoft.com/t5/Microsoft-OneDrive-Blog/Migrate-Your-Files-to-OneDrive-Easily-with-Known-Folder-Move/ba-p/207076

0 commentaires